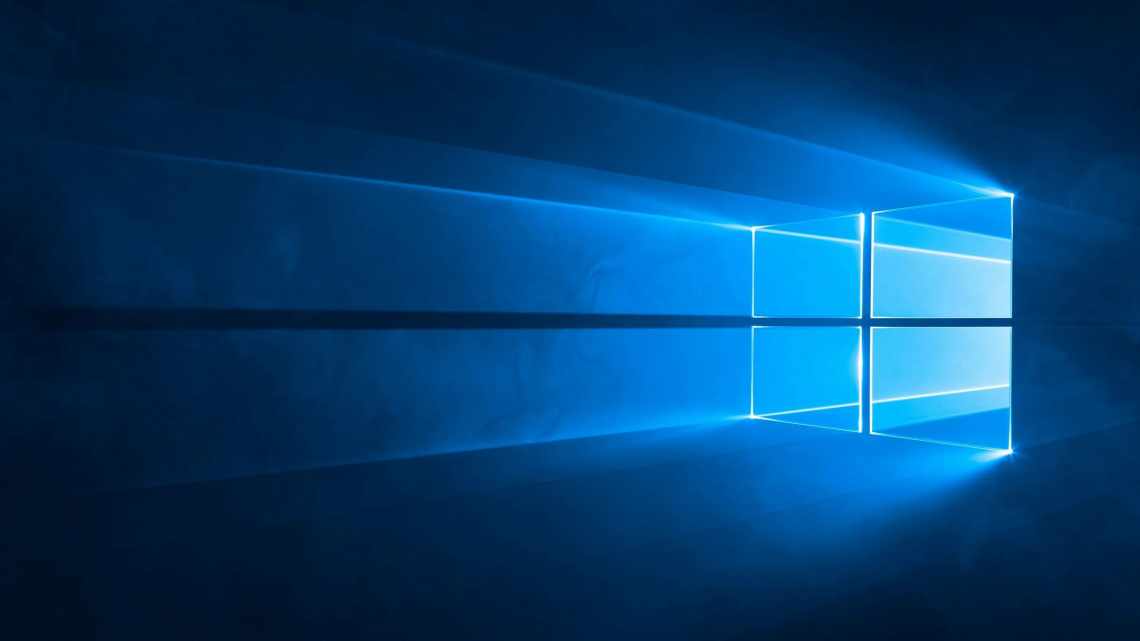
10 прихованих хитрощів програми для Windows 10 Photo, які ви повинні знати
Типова програма «Фото» у Windows 10 може легко впоратися з більшістю завдань для редагування фотографій.
- Розблокуйте БЕЗКОШТОВНУ шпаргалку Ultimate Windows Keyboard Shortcuts прямо зараз
- 1. Додати інші теки до програми
- 2. Імпортуйте файли з зовнішнього диска
- 3. Знайдіть фотографії, які ви хочете швидко
- 4. Вилучити, скопіювати або поділитися кількома фотографіями за один раз
- 5. Відтворення зображень у теці як слайд-шоу
- 6. Покращте фотографію одним клацанням миші
- 7. Обрізати, обертати і видаляти ефект червоних очей
- 8. Додати фільтри
- 9. Підвищте яскравість, контрастність і температуру
- 10. Додати вибірковий фокус
- Які функції ви б хотіли додати в додаток «Фотографії» в наступному великому оновленні Windows? Яку програму для редагування фотографій ви бажаєте використовувати і чому?
Розблокуйте БЕЗКОШТОВНУ шпаргалку Ultimate Windows Keyboard Shortcuts прямо зараз
Це підпише вас на нашу розсилку
Введіть адресу електронної пошти
[] [] [] [] розблокування
Прочитайте нашу політику конфіденційності
Якщо ви використовуєте ПК з Windows 10, у вас може виникнути бажання встановити і використовувати одну з ваших улюблених програм для редагування фотографій. і встановіть його як типову програму
Перед встановленням програми слід спочатку спробувати типову програму для Windows 10 Photos, оскільки вона містить деякі менш відомі функції з програм, до яких можна звернутися в іншому випадку. Багато з цих функцій можуть бути легко пропущені, якщо ви не знаєте, де їх знайти.
Ознайомтеся з нашими корисними порадами щодо поліпшення ваших фотографій.
1. Додати інші теки до програми
Знайдіть і відкрийте додаток «Фотографії» на комп'ютері з Windows 10. За замовчуванням програма містить усі фотографії в теці «Зображення», а також фотографії, збережені у вашому обліковому записі OneDrive.
Щоб додати фотографії, що зберігаються в іншій теці на вашому комп'ютері, натисніть кнопку «Параметри» у лівому нижньому куті, натисніть «+ Додати теку внизу», виберіть теку, яку ви бажаєте додати до програми, а потім натисніть кнопку «Додати цю теку до зображення».
2. Імпортуйте файли з зовнішнього диска
Часто вам потрібно додавати фотографії із зовнішнього джерела, наприклад з карти пам'яті або флешки. Щоб зробити це, вставте диск у ПК, клацніть значок «Імпорт» у верхньому правому куті. Програма виявить ваш диск, і всі його фотографії будуть позначені за замовчуванням. Натисніть кнопку Продовжити, щоб імпортувати їх. На наступному екрані ви побачите можливість вилучити фотографії з вашого диска.
3. Знайдіть фотографії, які ви хочете швидко
Програма зберігає всі ваші фотографії на основі дати, коли вони були зроблені (використовуючи дані ваших фотографій. дані). Розділ «Колекція» у верхній частині містить усі ці фотографії, впорядковані за датою (у зворотному хронологічному порядку). Натисніть на дату вгорі, щоб побачити інші місяці, до яких ви можете швидко перейти, щоб перейти.
Щоб знайти фотографії, які ви недавно завантажили, клацніть розділ «Альбоми» та натисніть «Останній імпорт».
4. Вилучити, скопіювати або поділитися кількома фотографіями за один раз
Корисна функція пакетного вибору в програмі дозволяє видаляти, копіювати або ділитися кількома фотографіями за один раз. Позначте всі файли, з якими ви бажаєте виконати дію, і виберіть відповідний параметр у правому верхньому куті. Щоб обмінюватися фотографіями, вам потрібно переконатися, що ви встановили і увійшли в сумісні програми, включаючи Outlook, Facebook або Twitter.
Фотографії, які ви помилково вилучили, можна відновити з кошика вашого комп'ютера.
5. Відтворення зображень у теці як слайд-шоу
Для цього, будь ласка, закрийте додаток Фотографії.
Щоб відтворити всі зображення в теці як шар-шоу, просто відкрийте перше зображення. Якщо ви бачите спливаюче вікно з питанням, яку програму ви бажаєте використовувати, виберіть «Фотографії» та натисніть кнопку «OK». Тепер натисніть клавішу F5 на клавіатурі, і всі ваші фотографії почнуть відтворюватися у вигляді слайд-шоу. Ви також можете використовувати клавіші зі стрілками ліворуч і праворуч для пересування між файлами.
6. Покращте фотографію одним клацанням миші
Більшість хороших програм для редагування фотографій (навіть програм) мають параметри виправлення одним клацанням миші. Це в основному аналізує ваше зображення і застосовує основні виправлення до нього. До них відноситься збільшення різкості розмитого зображення, підвищення яскравості, контрастності тощо.
Щоб застосувати ці виправлення за допомогою програми «Фотографії», відкрийте будь-яку фотографію, яку хочете поліпшити, і натисніть значок «Змінити» у правому верхньому куті. Це де найкращі функції редагування програми. Натисніть кнопку «Покращити» у верхньому правому куті, щоб додати виправлення до одного кліку вашої фотографії.
Як і всі інші функції в розділі «Редагування», використовуйте параметри у верхньому правому куті, якщо ви хочете скасувати будь-яку зміну, зберегти зображення або зберегти його копію. Ви також можете порівняти ефекти до і після зміни, утримуючи натиснутою кнопку «Порівняти». Якщо ви не використовуєте мишу, натисніть і утримуйте клавіші CTRL +/, щоб порівняти останні зміни.
7. Обрізати, обертати і видаляти ефект червоних очей
Параметри нижче «Покращення» (вгорі праворуч) дозволяють швидко вносити основні зміни, включаючи поворот, обрізку та випрямлення фотографії. У нас є безкоштовні інструменти для видалення червоних очей інструмент для видалення червоних очей, але додаток «Фото» дозволяє зробити це одним клацанням миші. Ретушь дозволяє швидко видаляти плями або прищі і розгладжувати дороги.
8. Додати фільтри
Додаток «Фотографії» не є Instagram, коли справа доходить до додавання фільтрів, але він містить пристойне поєднання шести фільтрів, які можуть зробити ваші фотографії більш динамічними. Натисніть кнопку Фільтри ліворуч, щоб отримати доступ до них.
Перевірте ці безкоштовні веб-сайти, щоб додати ефекти до своїх фотографій.
9. Підвищте яскравість, контрастність і температуру
Натисніть розділ Light ліворуч. Звідси ви можете регулювати яскравість, контрастність, бліки і тіні вашої фотографії, клацаючи і переміщуючи кожну опцію вліво або вправо (як круговий повзунок). Так само клацніть «Колір» ліворуч, щоб налаштувати температуру, відтінок, насиченість та інтенсивність кольору.
10. Додати вибірковий фокус
Вибірковий фокус - це чудовий інструмент для редагування фотографій, який є основною областю застосування цифрових дзеркальних камер. Для тих, хто не знає, що це таке, він дозволяє вам сфокусуватися на об'єкті на передньому плані/тлі, злегка розмиваючи іншу частину зображення. Прочитайте більш детальну версію того, як працює фокус
Щоб використати цю функцію в програмі «Фотографії», натисніть кнопку «Ефекти» у лівому нижньому куті, потім натисніть «Вибірковий фокус» праворуч. Ви побачите напівколо з чотирма точками на вашому зображенні. Ви можете змінити положення цього півкола, клацнути і перетягнути чотири точки, щоб змінити свою область у фокусі. Щоб встановити, наскільки розмитим виглядатиме інше ваше зображення, клацніть на круглому значку розмиття в правому верхньому куті, а потім виберіть один з п'яти варіантів (від сильного до слабкого).
Використовуючи ці інструменти, ви можете робити практично будь-які потрібні вам фотографії без установки будь-якої сторонньої програми.












