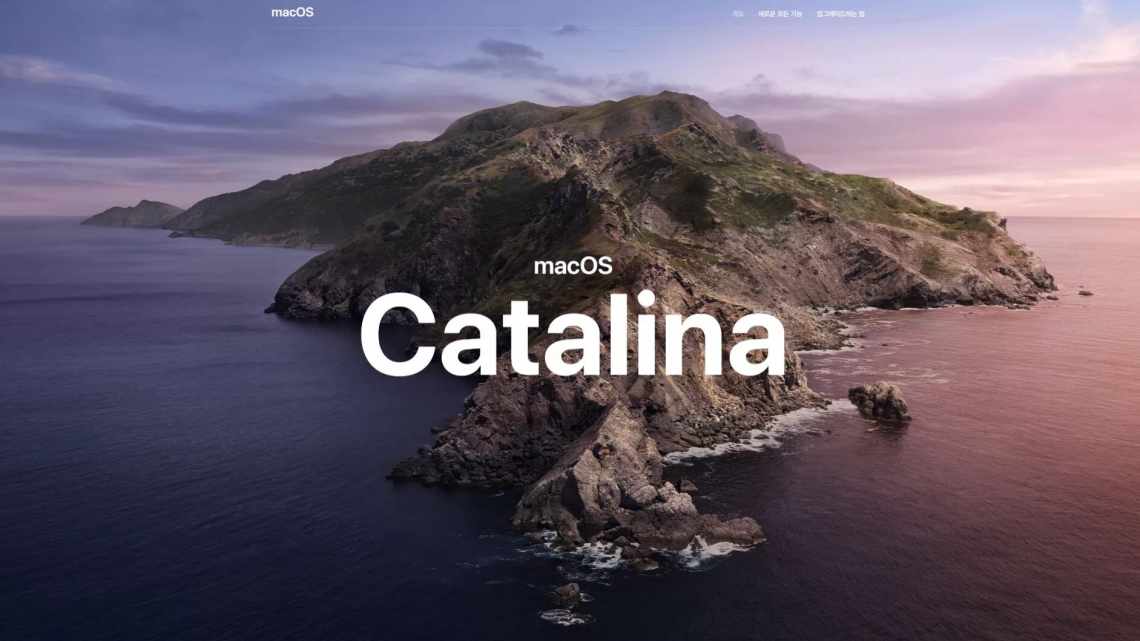
Куди йдуть скріншоти і фотографії на Mac?
У вас є багато причин зробити скріншоти вашого робочого столу Mac. Демонстрація помилок, показ друзям і родичам, як використовувати програмне забезпечення, або запам'ятовування певних робочих процесів - ось лише кілька можливих мотивів. Хоча ваш робочий процес може змінитися, методи залишаються колишніми.
- Відкрий безкоштовний чіт-лист «Найкорисніші поєднання клавіш Mac» прямо зараз!
- Як робити скріншоти і знімати відео на Mac
- Куди йдуть скріншоти на Mac?
- Куди йдуть відео захоплення на Mac?
- Де фотографії зберігаються на Mac?
- Управління скріншотами і захопленнями: простий спосіб
- Управління скріншотами і захопленнями: найкращий шлях
- Інші поради для Mac Скріншоти і захоплення відео
Відкрий безкоштовний чіт-лист «Найкорисніші поєднання клавіш Mac» прямо зараз!
Це підпише вас на нашу розсилку
Введіть адресу електронної пошти
[] [] [] [] розблокування
Прочитайте нашу політику конфіденційності
Незалежно від причини, через яку ви їх берете, управління скріншотами може бути складним. Куди йдуть скріншоти на комп'ютерах Mac? Ви можете змінити цей параметр? А як щодо захоплення відео? Це те, що ми тут, щоб відповісти.
Як робити скріншоти і знімати відео на Mac
Якщо ви не знайомі зі створенням скріншоту на Mac, це легко.
Щоб захопити весь екран, натисніть Cmd + Shift + 3. Якщо ви бажаєте захопити лише частину екрана, натисніть Cmd + Shift + 4. Потім ви можете перетягнути вказівник миші, щоб захопити вказану область. Для отримання додаткової інформації у нас є покрокове керівництво зі створення знімків екрану на вашому Mac.
Якщо у вас є MacBook Pro з сенсорною панеллю, це один з випадків, коли він дійсно корисний. Натисніть Кmd + Shift + 4, потім на сенсорній панелі з'явиться декілька варіантів. Ви можете захопити область екрана, окреме вікно або весь екран, просто натискаючи різні кнопки на сенсорній панелі.
Якщо вам це зручно, у нас є цілий список порад про те, як зробити вашу сенсорну панель більш корисною.
Захопити відео так само просто. Натисніть Кmd + Shift + 5, і ви побачите список параметрів, дуже схожих на параметри сенсорної панелі вище. Для відео дві іконки, про які вам потрібно знати, є двома найбільш правими. Найбільш крайня справа кнопка буде записувати частину вашого екрану, а кнопка ліворуч від неї - весь екран.
Ви також можете використовувати вбудовану програму QuickTime для запису вашого екрана.
Куди йдуть скріншоти на Mac?
Незалежно від того, як ви робите знімок екрана за допомогою вбудованих параметрів macOS, він зберігається в одному місці. За замовчуванням скріншоти Mac зберігаються на стільниці. Ви можете знайти це занадто брудним, але, на щастя, ви можете змінити це місце розташування.
Зміна місця розташування скріншоту Mac була колись важкою, але для MacOS Mojave це відносно просто. Клацніть Cmd + Shift + 5, потім клацніть «Параметри» в крайньому правому куті. У верхній частині цього меню ви побачите варіанти збереження скріншотів.
Типова стільниця позначена. Тим не менш, інші теки, програми «Перегляд», «Пошта», «Повідомлення» або навіть «Буфер обміну» - ось деякі інші параметри.
Ви також можете змінити його на будь-який каталог за вашим вибором, вибравши Інше місце в нижній частині цього меню. У спливаючому діалоговому вікні просто виберіть теку, яку ви бажаєте, як нове місце скріншоту Mac.
Куди йдуть відео захоплення на Mac?
Відеозаписи, зроблені за допомогою Cmd + Shift + 5, також зберігаються на робочому столі за замовчуванням. Ви можете змінити це, використовуючи ті ж методи, що і вище.
На жаль, ви можете вибрати лише одне місце збереження за замовчуванням. Ви не можете вибрати одну теку для знімків екрана та іншу для захоплення відео.
Де фотографії зберігаються на Mac?
Фотографії - це зовсім інша історія. Якщо ви не змінили свої параметри, щоб вони працювали інакше, MacOS Photos впорається з цим, зберігаючи фотографії у власній бібліотеці. Отримати доступ до цього легко, якщо ви знаєте, де шукати.
За замовчуванням ваша бібліотека фотографій зберігається у вашому домашньому каталозі всередині теки «Зображення». Доступ до нього трохи дивний, хоча. У теці «Зображення» ви побачите значок «Бібліотека фотографій». Щоб отримати доступ до фотографій, клацніть правою клавішею миші та виберіть «Показати вміст пакета», потім відкрийте теку «Майстри».
Тут зберігаються ваші фотографії. Вони організовані по року, місяцю і дню. Всередині цих тек ви знайдете свої фотографії у форматі JPG або HEIC.
Ви можете змінити місце зберігання бібліотеки фотографій, але не спосіб зберігання фотографій. Щоб змінити розташування бібліотеки фотографій, спочатку закрийте програму «Фотографії». Потім, утримуючи Option, запускайте програму «Фото».
З'явиться екран з питанням, чи бажаєте ви вибрати існуючу бібліотеку фотографій або відкрити нову. Тут ви можете створити нову бібліотеку і змінити її в будь-якому місці, яке ви бажаєте. Щоб перемістити існуючу бібліотеку, перемістіть її до Finder, а потім відкрийте її, використовуючи цей метод.
Управління скріншотами і захопленнями: простий спосіб
Якщо вас дратує безлад, викликаний десятками скріншотів і відеозаписів на робочому столі, існує простий спосіб їх організувати. Це працює, тільки якщо ви працюєте з MacOS Mojave або більш пізньою версією, завдяки функції, яка називається Stacks.
Щоб почати, клацніть правою клавішею миші на стільниці та виберіть «Використовувати стеки», щоб увімкнути цю функцію. Ця функція просто групує файли за різними критеріями. Ви можете організувати за датою або за тегом, але у цьому випадку ви захочете вибрати Групові стеки за > Перегляд. Це згрупує ваші скріншоти в один стек, а ваші відеозахоплення - в інший.
Це працює тільки на стільниці, тому, якщо ви зберігаєте свої фотографії в іншому місці, вам знадобиться інша опція.
Управління скріншотами і захопленнями: найкращий шлях
Якщо ви не зберігаєте свої фотографії на робочому столі або вам потрібен більший контроль, зверніться до сторонньої програми. Можна використовувати менеджер фотографій, наприклад, Adobe Lightroom, але це може бути зайвим для скріншотів. Крім того, коли справа доходить до захоплення екрану, користувачі Mac мають безліч варіантів.
Ви можете спробувати програму, як Capto. Ця програма не тільки допомагає вам організовувати знімки екрана і знімки і керувати ними, а й обробляє знімки. Це зручно, якщо ви незадоволені параметрами, вбудованими в macOS. Коли справа доходить до організації, додаток автоматично організовує скріншоти для вас, використовуючи налаштовувані критерії.
Крім захоплення та організації відео і зображень, Capto має вбудовані функції редагування. Якщо ви плануєте знімати відеоролики або просто робити багато скріншотів, можливо, варто спробувати цей додаток.
Капто не дорогий. Вартість однієї ліцензії - 30 доларів, сімейного пакета - 75 доларів. Якщо ви студент або викладач, ви можете отримати додаток за 20 доларів зі знижкою. Він також доступний через Setapp, який пропонує кілька додатків для Mac за щомісячною підпискою в 10 доларів.
Інші поради для Mac Скріншоти і захоплення відео
Хоча ми в основному дотримувалися вбудованих методів захоплення екрану, вони не є єдиним варіантом. Крім Capto, ми розглянули й інші способи запису вашого екрану Mac.
І це тільки початок. Якщо ви хочете піти глибше, ви також можете використовувати свій комп'ютер для захоплення екрану на інших пристроях. Для прикладу, подивіться наше керівництво з використання вашого Mac для захоплення екрану пристрою Android.












