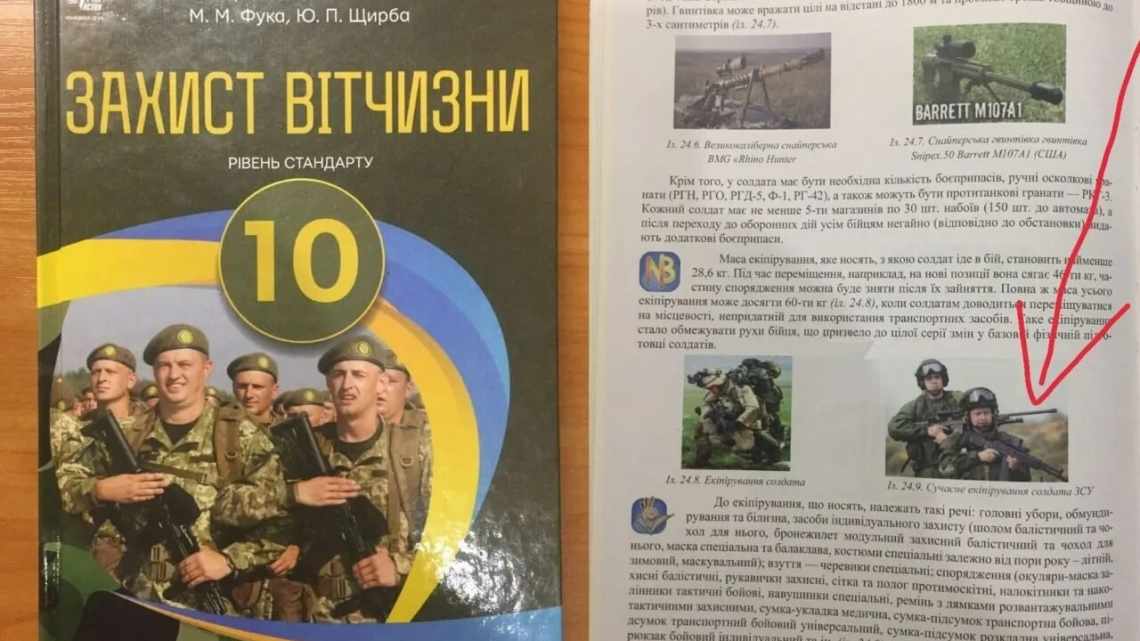
Підручник з керування користувачами і групами Linux
Ubuntu Linux використовує групи, щоб допомогти вам керувати користувачами, встановлювати дозволи для цих користувачів і навіть відстежувати, скільки часу вони проводять за комп'ютером. Ось керівництво для початківців, як все це працює.
Користувачі і групи
Ubuntu налаштований для використання однією людиною, коли ви встановлюєте її в своїй системі, але якщо комп'ютер буде використовувати більше однієї людини, краще за все, щоб кожен мав свій обліковий запис користувача. Таким чином, кожна людина може мати окремі налаштування і документи, і файли можуть бути захищені від перегляду іншими користувачами на одному ПК.
Зазвичай у комп'ютерів Linux є два облікові записи - ваш власний обліковий запис і обліковий запис root, який є суперкористувачем, який може отримувати доступ до всього на ПК, вносити зміни в систему і адмініструвати інших користувачів. Тим не менш, Ubuntu працює трохи по-іншому - за замовчуванням ви не можете увійти в систему безпосередньо як root, і ви використовуєте команду sudo, щоб переключитися на доступ на рівні root, коли вам потрібно внести зміни.
Linux зберігає список всіх користувачів у файлі/etc/groups. Ви можете запустити цю команду в Терміналі, щоб переглядати і редагувати групи і користувачів у вашій системі:
sudo vigr /etc/groups
Створення облікових записів користувачів
Щоб створити нового користувача, ви можете зайти до Системи - > Адміністрування - > Користувач і групи і натиснути кнопку «Додати», щоб додати нового користувача.
Дайте відповідне ім'я, яке ідентифікує іншого користувача, і поставте галочку «шифрувати», щоб захистити його домашню теку.
Натисніть кнопку «Додаткові параметри», щоб налаштувати права користувача.
Додаток керування користувачами перелічує привілеї Анни на вкладці «Права користувача».
Ми рекомендуємо вам видалити привілей «Адміністрування системи» з інших облікових записів користувачів. Це зроблено для того, щоб інші користувачі не могли легко змінити критичні параметри системи, які можуть поставити під загрозу вашу Linux-систему.
Дозволи для файлів і тек у Linux
Кожен файл у Linux має набір дозволів для користувачів і груп, і ви можете використовувати команду ls -l для відображення повного набору дозволів і атрибутів з термінала.
Читаючи праворуч, кожен елемент у списку означає:
< дозволу > 1 < власник файла > < група файлів > < розмір файла > < дата файла > < назва файла >
Наприклад, у прикладі, що показує файл з назвою anki, права доступу - rwxr-xr-x, файл належить кореневому користувачеві і належить кореневій групі, і його розмір становить 159 байт.
Прапор дозволу складається з чотирьох компонентів, перший символ - прапор, який зазвичай використовується для зазначення, чи є він каталогом або файлом - каталог буде показувати «d», а звичайний файл буде відображати «-». Наступні 9 символів розбиті на набори з 3 символів, які вказують права користувача, групи та всіх.
< прапор > < права користувача > < групові права > < всі права доступу >
У цьому конкретному прикладі у нас є rwxr-xr-x, який можна розбити наступним чином:
< flag > < user permissions = rwx > < group permissions = rx > < всі роздільної здатності = rx >
Дозволи відповідають таким значенням:
- r = роздільна здатність
- w = роздільна здатність
- x = роздільна здатність
Це означає, що для цього файла всі мають права на читання і виконання, але тільки root має право на запис у файл.
Зміна групового володіння файлами і каталогами
Анна навчається в 7 класі, а її брат Пітер щойно вступив на курси з програмування в університеті. Ганна буде більш зацікавлена у використанні навчального програмного забезпечення для своєї домашньої роботи з математики або географії, ніж Пітер, який більш зацікавлений у використанні інструментів розробки програмного забезпечення.
Ми можемо налаштувати доступ Анни і Пітера до цих програм, призначивши їх відповідним групам з модуля «Управління групами».
Давайте створимо дві групи користувачів, групу студентів K-12 і групу студентів університету, і призначимо відповідні облікові записи кожній групі.
Ми повинні надати студентам K-12 привілеї для запуску освітнього програмного забезпечення.
Linux зберігає більшість виконуваних файлів у/usr/bin, наприклад, Linux зберігає Anki в/usr/bin/anki. Якщо ви не впевнені, де знаходиться файл, команда w є зручним способом дізнатися місце розташування з термінала:
which anki
Давайте призначимо Anki і Kig групі k12 за допомогою команди chown, яка використовує наступний формат:
sudo chown:[group name] [files list]
Ви також можете відкликати доступ на читання і виконання з інших груп користувачів за допомогою команди chmod.
sudo chown:[group name] [files list]
Ця команда дає члену групи K12 доступ до Anki і Kig. Ми повинні обмежити права доступу університетської групи від Anki і Kig, видаливши дозвіл на читання і виконання з груп «Other». Формат команди:
chmod [ugoa][+-=][rwxXst] fileORdirectoryName
Перша команда, яку ми виконали в командному рядку, видаляє привілеї read (r) і execute (x) з групи «Other». Параметр «O» вказує на те, що ми змінюємо право доступу іншої групи. Параметр «-» означає, що ми хочемо вилучити певні права доступу до файлів, вказаних у параметрах, наступних за параметром «-». Сторінка man chmod дає докладне пояснення цих параметрів.
man chmod
Моніторинг використання комп'ютера
Timekpr дозволяє нам надавати кожному користувачеві обмежену кількість обчислювального часу, і вам потрібно буде додати наступний PPA до джерел програмного забезпечення, щоб ви могли встановити Timekpr з Ubuntu Software Center.
deb http://ppa.launchpad.net/timekpr-maintainers/ppa/ubuntu lucid main
deb-src http://ppa.launchpad.net/timekpr-maintainers/ppa/ubuntu lucid main
Ubuntu Software Center - це найпростіший спосіб встановити Timekpr - просто використовуйте вікно пошуку, і воно має з'явитися.
Timekpr дозволяє нам обмежувати час використання комп'ютера певними часовими рамками в кожен день місяця. Наприклад, ми можемо вказати час використання комп'ютера протягом 300 хвилин у неділю і 60 хвилин у понеділок.
Timekpr з'явиться на панелі завдань користувача і заблокує робочий стіл, коли обчислювальний час користувача закінчиться.
Користувач і групи - це досить велика концепція, щоб охопити одну статтю. Ми пропустили щось важливе? Не соромтеся поділитися деякими знаннями з іншими читачами в коментарях.












