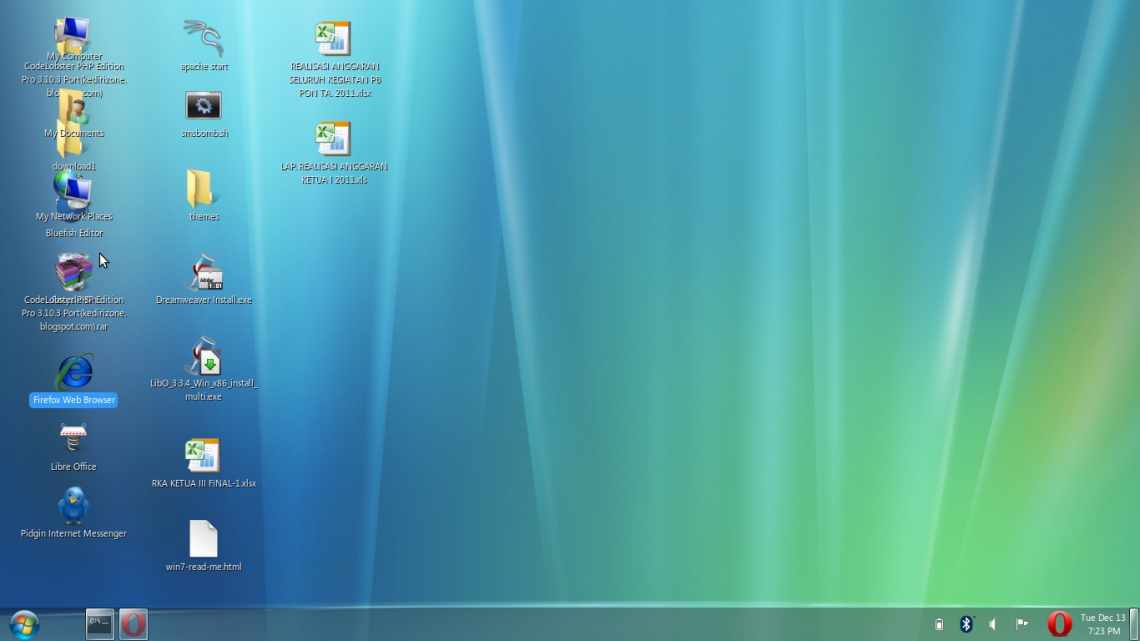
Пояснення параметрів живлення у Windows 7 і сплячих режимів
Коли Windows 7 була запущена, одним з достоїнств Microsoft було те, що вона була розроблена, щоб допомогти вашій батареї працювати довше. Одна з основних функцій, яку користувачі дійсно помітять, полягає в тому, що перед тим, як вимкнути, екран тьмяніє. Є ще багато невеликих змін, які дозволяють вам економити електроенергію, але, як і в усьому в житті, ви отримуєте те, що вкладаєте, і це допомагає мати керівництво.
У цій статті я поясню, як налаштувати власний план електроживлення, як отримати доступ до розширених функцій і що вони роблять. Я буду дивитися на різні режими вимкнення або сну зокрема.
Налаштувати план харчування
Щоб отримати доступ до плану керування живленням у Windows 7, перейдіть > Пуск і введіть > параметри живлення в поле пошуку. За допомогою > Панель керування виберіть найкращий результат, тобто > Параметри електроживлення.
Windows 7 пропонує три стандартні плани електроживлення: збалансоване, енергозбереження та висока продуктивність.
Ви також можете створити власний план живлення, натиснувши відповідне посилання на лівій бічній панелі.
Щоб налаштувати індивідуальне налаштування схеми електроживлення, натисніть > Змінити параметри плану поряд з її назвою.
У наступному вікні ви можете змінити декілька основних параметрів. Якщо ви використовуєте Windows 7 на ноутбуці, вам будуть запропоновані різні варіанти запуску комп'ютера від батареї або від мережі. На знімку екрана нижче показано типові параметри, які можна відновити, натиснувши відповідне посилання в лівому нижньому куті.
Щоб максимально використовувати заряд батареї, зберігайте відповідні параметри на нижній стороні. Типові параметри досить хороші, і, крім того, я б рекомендував зменшити яскравість екрану.
Доступ до додаткових параметрів харчування
Щоб переглянути ще декілька параметрів, натисніть «Змінити додаткові параметри живлення» у лівому нижньому куті. У новому вікні, що відкриється, також натисніть > Змінити параметри, які наразі недоступні для доступу до всього спектра розширених параметрів.
Це де налаштування стає веселішим! Вам буде надано багато параметрів, деякі з яких можуть повністю змінити поведінку вашого комп'ютера. Розгляньмо їх докладніше.
- Збалансований: Тут ви можете вказати, чи потрібен пароль після пробудження, коли він працює від батареї або з'єднаний.
- Жорсткий диск: вирішите, коли вимкнути жорсткий диск в акумуляторі або в режимі з'єднання.
- Налаштування тла стільниці. Встановіть слайд-шоу як доступне або призупинене.
- Параметри бездротового адаптера: виберіть один з двох режимів енергозбереження: Максимальна продуктивність, Низьке енергозбереження, Середнє енергозбереження або Максимальне енергозбереження.
- Режим сплячого: переведіть комп'ютер у сплячий режим після заданого часу, дозволіть гібридний сплячий режим, переведіть його в сплячий режим після закінчення заданого часу і дозволіть таймери включення. Докладніше про ці опції нижче.
- Параметри USB: увімкнути або вимкнути вибіркове призупинення USB. Дивіться цю статтю для деталей.
- Кнопки харчування і кришка: дозволяє налаштовувати закриття кришки, дію кнопки живлення і сплячого режиму.
- PCI Express: встановіть для Link State Power Management відключення, помірне або максимальне енергозбереження.
- Управління харчуванням процесора: налаштуйте мінімальний або максимальний стан процесора і політику охолодження системи. Цей параметр залежить від вашого процесора і дозволяє розігнати ваш процесор.
- Дисплей: включає основні параметри дисплея і, крім того, ви можете встановити яскравість затемненого дисплея.
- Параметри мультимедіа: налаштування параметрів мультимедіа для обміну мультимедіа або відтворення відео.
- Батарея: Тут ви можете встановити рівні для низького, критичного і резервного акумулятора, а також встановити повідомлення про низький заряді батареї і вибрати дії для низького і критичного рівня заряду батареї.
Крім того, ви можете побачити інші специфічні для системи опції, які я не згадав вище. Наприклад, відеокарти (ATI, NVidia) зазвичай пропонують користувальницькі налаштування живлення. Деякі параметри зрозумілі і прості. Інші можуть вимагати додаткових пояснень.
Режими сну пояснив
У реальному сплячому режимі комп'ютер не вимикається повністю і все ще використовує багато енергії для живлення ОЗП. Монітор і жорсткий диск вимкнені, але як тільки ви торкаєтеся миші, комп'ютер прокидається.
Сплячий режим означає, що комп'ютер по суті вимикається, але спочатку ОЗУ зберігається на жорсткому диску. Коли ви перезавантажуєте комп'ютер, ОЗУ завантажується з жорсткого диска, щоб ви могли продовжити з того місця, де ви його залишили. Ця процедура може зайняти хвилину або дві.
Гібридний сон - це суміш сну і гібернації. Комп'ютер перейде в сплячий режим, але також збереже оперативну пам'ять на жорсткий диск. Якщо батарея розрядиться або станеться збій живлення під час гібридного режиму сну, комп'ютер перезавантажиться, як якщо б він знаходився в режимі гібернації.
Таймери пробудження дозволяють комп'ютеру розбудити зі сплячого режиму або режиму гібернації, наприклад, у відповідь на заплановане завдання (встановити відповідну умову запуску). Це може використовуватися для запуску резервного копіювання та інших віддалених завдань протягом ночі.
Додаткове читання
Крім того, що ви отримуєте більше обчислювального часу від однієї зарядки акумулятора, вибір правильних налаштувань електроживлення також може заощадити ваші гроші, як показує Метт у своїй статті «Чи дійсно економія енергії за допомогою ПК допомагає вашому гаманцю?»
Ще кілька порад з енергозбереження в Windows 7 можна знайти в наступних статтях:
- Ultimate 5 способів екологічності на вашому комп "ютері
- 5 способів зменшити енергоспоживання вашого комп "ютера
- Як заощадити енергію за допомогою SetPower (засіб керування харчуванням комп'ютера)
Ви турбуєтеся про свої налаштування харчування? Що спрацювало краще для вас?
Кредити зображень: цифрова генетика












