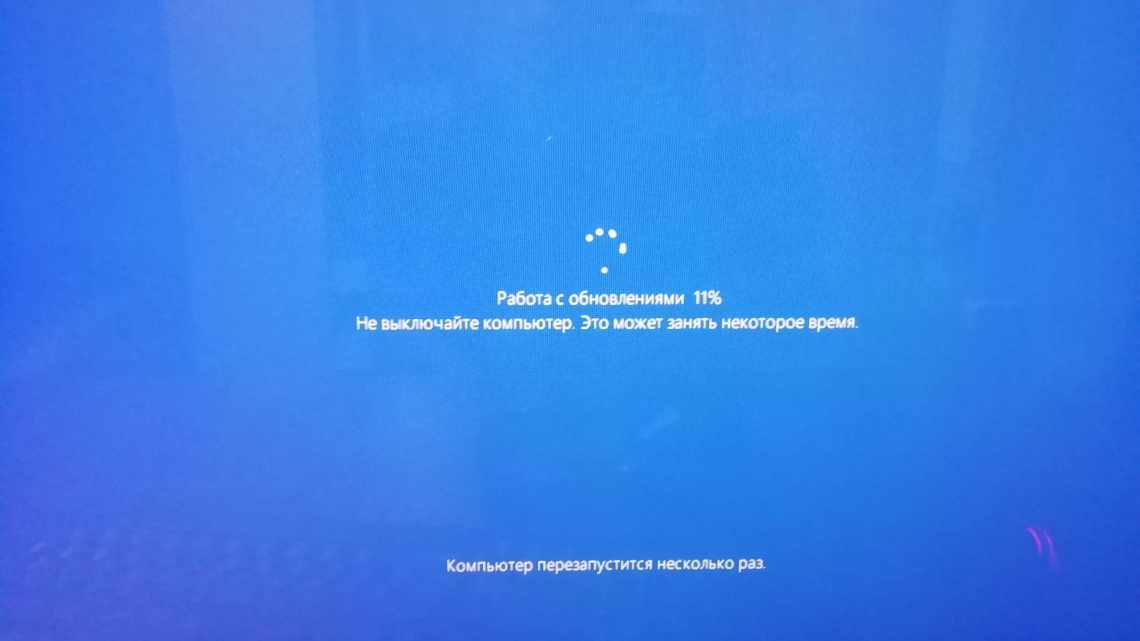
Як виправити Windows 10 Оновлення і вкладка Безпека не працює
Як виправити Windows 10 Оновлення і вкладка Безпека не працює
- Шукаєте кращі інструменти для вирішення проблем з оновленням Windows? Це керівництво допоможе вам вирішити, який з них отримати.
- Ось як вирішити, що вкладка «Оновлення і безпека Windows 10» не працює
- Рішення 1. Запустіть засіб перевірки системних файлів.
- Епічний гід оповіщення! Все, що вам потрібно знати про перевірку системних файлів, прямо тут!
- Рішення 2. Сканування і виправлення помилок за допомогою команд DISM
- Дізнайтеся все, що потрібно знати про використання команд DISM з нашого зручного керівництва!
- Рішення 3. Змініть обліковий запис Windows 10
- Рішення 4. Відновити систему
- Ознайомтеся з нашим зручним керівництвом і дізнайтеся, як створити точку відновлення системи в Windows 10!
Оновлення та безпека - це спеціальне поле, інтегроване за замовчуванням у базову систему Windows 10. Це вбудоване меню забезпечує доступ до процесів і операцій, пов'язаних з функціями оновлення та відновлення.
Тут ви можете перевірити історію оновлень або запланувати перезапуск на певний час, і процес автоматизований, тому вам не потрібно нічого робити вручну.
Незабаром, відкривши вікно «Оновлення та безпека», ви зможете сканувати нові оновлення, застосовувати певні оновлення, видаляти недавно встановлені виправлення, запускати операцію відновлення системи і виконувати аналогічні інші процеси.
Однак іноді ви можете зауважити, що вкладка «Оновлення та безпека» недоступна. Це досить поширена помилка Windows 10, викликана пошкодженням системних файлів або іншими несправностями Windows 10.
На щастя, є кілька рішень, які ви можете використовувати, щоб виправити вкладку «Оновлення та безпека».
Шукаєте кращі інструменти для вирішення проблем з оновленням Windows? Це керівництво допоможе вам вирішити, який з них отримати.
Ось як вирішити, що вкладка «Оновлення і безпека Windows 10» не працює
- Запустіть засіб перевірки системних файлів
- Сканування і виправлення помилок за допомогою команд DISM
- Змінити обліковий запис Windows 10
- Відновити систему
Рішення 1. Запустіть засіб перевірки системних файлів.
Перш за все ви повинні переконатися, що у Windows 10 немає пошкоджених файлів. Отже, запустіть сканування системи за допомогою спеціального засобу усунення неполадок, встановленого за замовчуванням на вашому пристрої:
- Відкрийте вікно командного рядка з підвищеними правами: Клацніть правою клавішею миші значок запуску Windows і виберіть пункт «Командний рядок» («Адміністратор»).
- У цьому вікні cmd введіть sfc/scannow і натисніть Enter.:
- Сканування почнеться; просто зачекайте, поки він не буде завершений - це може зайняти деякий час залежно від того, скільки файлів зберігається на вашому комп'ютері.
- Якщо проблеми виявлені, фахівець з усунення неполадок повинен усунути їх автоматично.
- Не забудьте перезавантажити комп'ютер наприкінці.
Епічний гід оповіщення! Все, що вам потрібно знати про перевірку системних файлів, прямо тут!
Рішення 2. Сканування і виправлення помилок за допомогою команд DISM
Іншим способом автоматичного пошуку і виправлення пошкоджених файлів і процесів є запуск спеціальних команд DISM.
Ось як ви можете вирішити цю проблему:
- Відкрийте вікно командного рядка з підвищеними правами - як описано вище.
- У вікні cmd введіть такі команди (натисніть Enter після кожного запису): Dism / Online / Cleanup-Image / CheckHealth ; Dism / Online / Cleanup-Image / ScanHealth ; Dism / Online / Cleanup-Image / RestoreHealth.
- Закрийте вікно командного рядка і перезапустіть систему Windows 10.
Дізнайтеся все, що потрібно знати про використання команд DISM з нашого зручного керівництва!
Рішення 3. Змініть обліковий запис Windows 10
Проблема може бути пов'язана з одним конкретним обліковим записом. Тому рекомендується створити новий обліковий запис, оскільки згодом ви знову зможете отримати доступ до вкладки «Оновлення та безпека Windows 10».
- Натисніть значок Cortana, розташований біля кнопки «Пуск».
- У полі пошуку введіть параметри і виберіть Параметри з отриманих записів.:
- Потім натисніть «Обліковий запис» та перейдіть до розділу «Інші облікові записи».
- Скористайтеся пунктом меню Додати обліковий запис у розділі Керування іншими обліковими записами.
- Вам доведеться вибрати Вхід без облікового запису Microsoft і локального облікового запису.
- Заповніть форми та збережіть зміни:
- Тепер перемкніться на новостворений обліковий запис і перевірте, чи можете ви відкрити вкладку «Оновлення та безпека».
Рішення 4. Відновити систему
Якщо який-небудь з уже пояснених методів не працює, необхідно виконати відновлення системи.
Оскільки вкладка «Оновлення та безпека» недоступна, ви можете виконати це завдання через меню розширених параметрів запуску Windows 10:
- Під час завантаження системи Windows 10 кілька разів натисніть F11.
- Це повинно викликати меню розширених параметрів запуску Windows 10.
- Звідти виберіть Усунення неполадок.
- Звідси ви можете вибрати Скинути ваш комп'ютер (який слід виконати, лише якщо відновлення не вирішить вашу проблему) або отримати доступ до Додаткових параметрів.
- Отже, натисніть другий запис і виберіть Відновити систему.
- З цього моменту дотримуйтеся інструкцій на екрані, щоб відновити ваш пристрій до стану, в якому все працювало без проблем - будьте обережні, оскільки ви можете втратити деякі програми або програми (залежно від того, яку дату ви вибрали для процесу відновлення).
- Пам'ятайте: ви також можете вибрати Скинути ваш комп'ютер для спроби виправити помилку Оновлення і безпеки. Якщо ви хочете зробити скидання, переконайтеся, що ви вирішили зберегти свої особисті файли, інакше все буде знищено.
Ознайомтеся з нашим зручним керівництвом і дізнайтеся, як створити точку відновлення системи в Windows 10!
Сподіваюся, вам вдалося вирішити проблему з вкладкою «Оновлення і безпека Windows 10».
Як правило, одним з рішень для усунення неполадок, описаних вище, є виправлення цієї проблеми Windows 10 без необхідності ініціювати чисту установку самої системи.
Однак, залежно від кожної ситуації і того, як ви використовуєте пристрій з Windows 10, рішення можуть відрізнятися.
Ось чому, якщо проблема не усунена, використовуйте розділ коментарів нижче, щоб докладно описати вашу ситуацію. Ґрунтуючись на деталях, які ви пропонуєте, ми можемо спробувати знайти більше рішень для вас.
Примітка редактора: цей пост був спочатку опублікований в жовтні 2017 року і з тих пір був повністю перероблений і оновлений для свіжості, точності і повноти
Error or No Data












