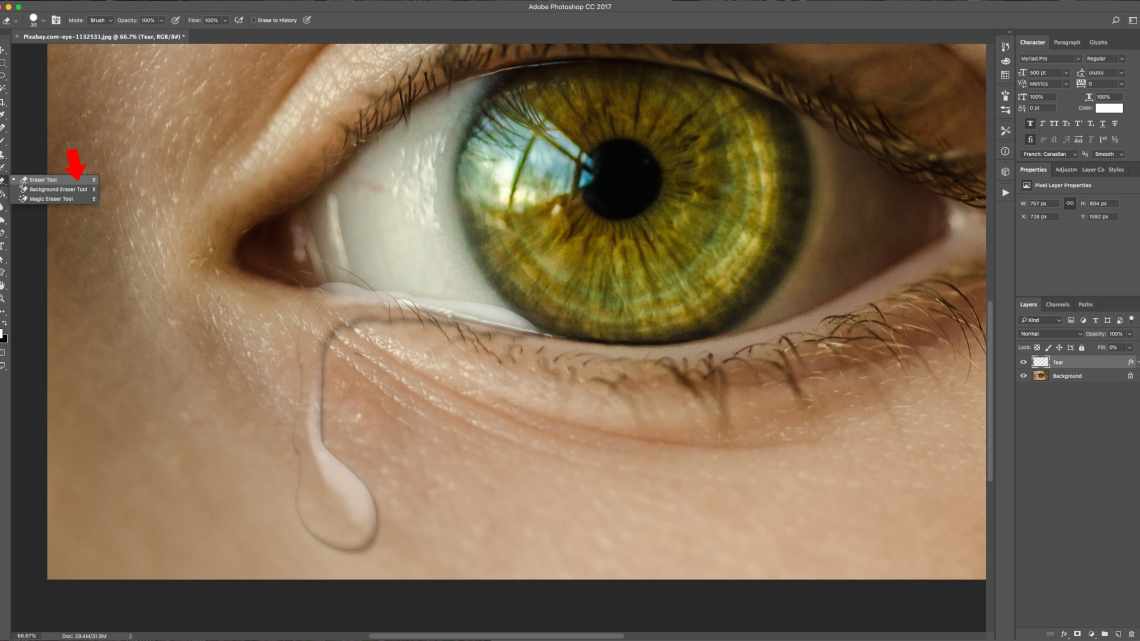
Як змінити розмір зображення за допомогою iPhoto, Photos або Preview на Mac
MacOS сповнений зручних невеликих програм, які виконують деякі з найпростіших обчислювальних завдань, які ви можете зіткнутися. Такі речі, як створення знімків екрана робити знімки як робити знімки, роблячи швидкі записи екрану. і можливість зміни розміру фотографій.
Є декілька способів змінити розмір зображень на вашому Mac. Тепер ви можете використовувати неіснуючий iPhoto, його замінені фотографії або попередній перегляд документа та зображення для майстра на всі руки.
Для більшості завдань: зміна розміру за допомогою попереднього перегляду
Попередній перегляд - це надійна програма, яку можна використовувати для виконання найрізноманітніших завдань: від перегляду зображень, читання документів до підписання PDF-файлів за допомогою сенсорної панелі. Одна з найбільш корисних функцій - це можливість змінювати розмір зображень, і вона, ймовірно, більш корисна, ніж фотографії або iPhoto, коли мова йде про це завдання.
Попередній перегляд не вимагає, щоб ви спочатку імпортували зображення в бібліотеку, і він дозволяє розблокувати співвідношення сторін, щоб ви могли розтягувати або стискати зображення, якщо ви дійсно цього хочете. З цієї причини попередній перегляд, ймовірно, є найкращим вибором, коли мова йде про швидку зміну розмірів завдань для зображень, відмінних від тих, які знаходяться у ваших бібліотеках Photos або iPhoto.
- Двічі клацніть своє зображення, щоб відкрити його за допомогою попереднього перегляду. Ви також можете вибрати декілька зображень у Finder і двічі клацнути, щоб відкрити їх у вікні попереднього перегляду.
- Перейдіть до Інструментів > Налаштувати розмір (не забудьте вибрати декілька фотографій за допомогою команди + клік, якщо ви хочете змінити розмір партії).
- Використовуйте поле «Вписати в», щоб вказати визначене значення, або введіть власну ширину та висоту у відповідні поля. Натисніть на замок, щоб масштабувати непропорційно, що призведе до розтягнення зображення за межі поточного співвідношення.
- Натисніть кнопку Гаразд, коли ви закінчите, потім скористайтеся пунктом меню Файл > Зберегти, щоб перезаписати, або Файл > Експортувати, щоб вказати формат файла та якість зображення (знову, команда + клацання пакетного експорту).
Зміна розміру за допомогою iPhoto
У квітні 2015 року Apple замінила iPhoto своїм новим додатком «Фото». Можливо, iPhoto як і раніше доступний в MacOS, і ви навіть можете завантажити його на вкладці «Покупки» в Mac App Store. Якщо ви використовуєте старий Mac, який не сумісний з останньою версією macOS, швидше за все, iPhoto - це все, що вам буде доступно.
Щоб змінити розмір зображення за допомогою iPhoto, воно має бути у вашій бібліотеці iPhoto. Якщо ви використовуєте iPhoto для імпорту зображень з iPhone або цифрової камери, це вже зроблено. Якщо ви витягнете зображення з Інтернету, найкращим способом його імпорту є перетягування зображення у вікно iPhoto або зв'язаний значок на панелі.
Коли ви маєте зображення у вашій бібліотеці, ви можете експортувати та змінити його розмір на власний розсуд. iPhoto збереже пропорції зображення, тому ви не зможете розтягнути зображення неприродно.
- Запустіть iPhoto і виберітьсвоє зображення або декілька зображень.
- Перейдіть до Файла > Експорт.
- У розділі «Розмір» можна вибрати параметри «Повний розмір», «Великий», «Середній» або «Маленький», а «Власний» - власний розмір (у пікселях).
- Виберіть «Власний», щоб вказати максимальну ширину або висоту, або «Розмір», щоб обмежити ширину та висоту вказаним числом.
- Натисніть «Експорт» і виберіть теку, щоб зберегти зображення.
Ви також можете вибрати тип файлу, якість стиснення, обрізати або ні інформацію про місце розташування, і встановити префікс імені файлу, який буде зручний для експорту серії зображень, які відповідають угоді про назви - наприклад, «beach1.jpg» і так далі.
Зміна розміру за допомогою фотографій
Фото - це заміна iPhoto, яка більше нагадує однойменний додаток для iOS. З моменту його появи він постійно покращується, і ви навіть можете використовувати його для редагування фотографій RAW або імпортуйте свої власні фільтри. Зміна розміру зображення у фото практично ідентична процесу, який використовується попередником iPhoto.
Як і iPhoto, вам потрібно імпортувати зображення в свою бібліотеку, перш ніж ви зможете що-небудь з ним зробити. Зображення, додані з вашого iPhone, цифрової камери або SD-карт, вже будуть у вашій бібліотеці. Зображення з Інтернету або інших джерел потрібно спочатку перетягнути у вікно «Фотографії» або на значок док-станції.
- Запустіть Фото і виберіть своє зображення, або декілька зображень.
- Перейдіть у File > Export 1 Photo (або скільки ви змінюєте розмір).
- У розділі «Розмір» можна вибрати параметри «Повний розмір», «Великий», «Середній» або «Маленький», а «Власний» - власний розмір (у пікселях).
- Виберіть «Власний», щоб вказати максимальну ширину або висоту, або «Розмір», щоб обмежити ширину та висоту вказаним числом.
- Натисніть кнопку Експорт і оберіть, де ви бажаєте зберегти зображення.
Ви можете вибрати тип файлу, якість стиснення, пропустити вбудовану інформацію про розташування, і вибрати колірний профіль, якщо хочете.
Примітка. Ви також маєте можливість експортувати незмінений оригінал, що вам слід вибрати, якщо ви друкуєте свої зображення або плануєте редагувати їх у зовнішньому редакторі, такому як Photoshop або Pixelmator.
Якою ви використовуєте?
Ви все ще використовуєте важкоатлет, такий як Photoshop, щоб змінити розмір, або досить хороший для Preview? Можливо, ви використовуєте гарний скрипт Automator для зміни розміру ваших зображень? Дайте нам знати, що ви волієте в коментарях нижче!
Оригінальна стаття Бакарі Чавану.












