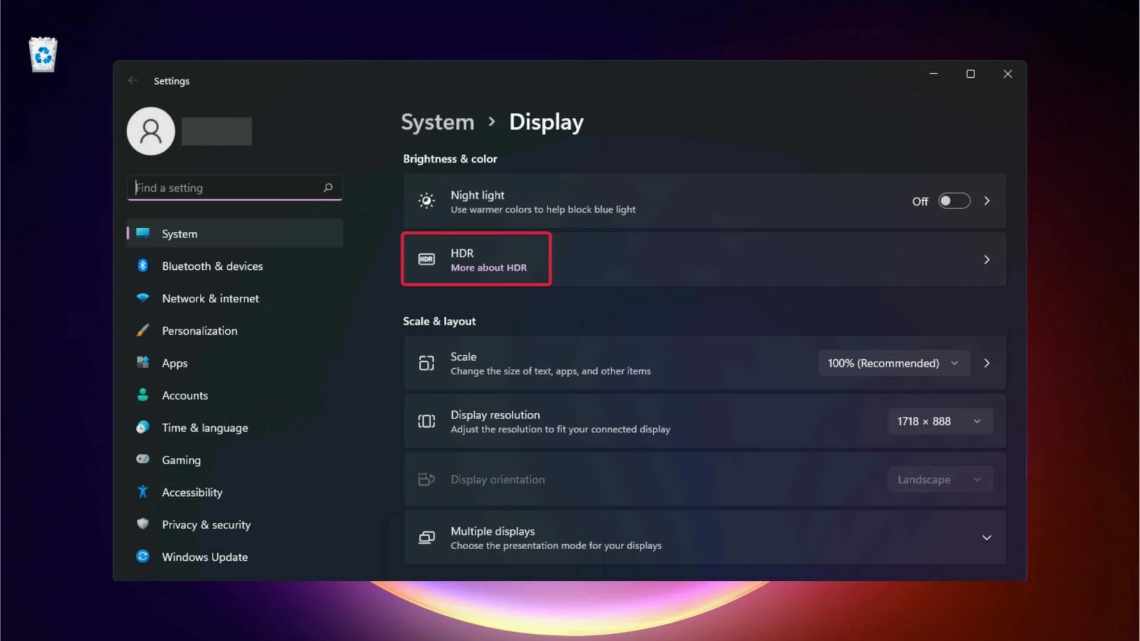
Що робити, якщо Steam не розпізнає встановлені ігри?
Що робити, якщо Steam не розпізнає встановлені ігри?
Steam дозволяє вам керувати всіма вашими іграми з одного місця. Однак буває, що Steam може перестати розпізнавати всі або одну з встановлених ігор у вашій системі.
Проблема також може виникнути, якщо ви вирішите виконати чисте встановлення Windows і зробите резервну копію теки програми Steam, що містить ваші ігрові файли та інші дані. Перемістив його назад до теки установки Steam, щоб Steam знову завантажив всі ігрові дані.
Якщо ви перебуваєте в подібній ситуації, ось як обдурити Steam в розпізнаванні раніше завантажених даних.
Як змусити Steam розпізнати встановлені ігри?
- Перезавантажити ігри без звантаження
- Додати теку бібліотеки Steam вручну
- Розпізнати ігри з нового диска
- Використовуйте.acf Cache для примусового розпізнавання ігор Steam
1. Перезавантажити ігри без звантаження
Якщо Steam не розпізнає будь-яку з встановлених ігор, він покаже вам можливість встановити гру заново. Якщо у вас є ігрові дані в теці програм Steam, ви можете змусити Steam розпізнавати ігри, почавши встановлення гри.
- Запустіть Steam і зайдіть в Ігри.
- Виберіть та натисніть «Встановити» для гри, яку Steam не зміг розпізнати.
- Steam почне виявляти існуючі файли для гри.
2. Додати теку бібліотеки Steam вручну
Типовий Steam зберігає дані гри у теці Steamapps на диску. Якщо у вас є власне місце, де зберігаються ігрові дані, ви можете спробувати додати це місце розташування в додаток Steam, щоб вирішити цю проблему. Ось як це зробити.
- Запустіть
- Натисніть «Steam» і оберіть «Параметри».:
- Натисніть вкладку Звантаження.
- Натисніть теку бібліотеки Steam.
: - У спливаючому вікні клацніть «Додати теку бібліотеки» і виберіть місце, де буде збережено всі дані гри Steam.:
- Натисніть «Вибрати» та закрийте параметри Steam.:
- Вийдіть з програми Steam і перезапустіть Steam.
- Тепер Steam повинен знову розпізнати встановлені ігри і вказати їх у теці з іграми.
- Читайте також: 8 кращих ігрових ноутбуків з Windows 10 на 2019 рік
3. Розпізнати ігри з нового диска
Якщо на вашому головному диску (типовий параметр Steam) недостатньо місця для встановлення всіх ігор, ви можете пересунути дані гри на новий жорсткий диск і вручну додати теку бібліотеки ігор до програми Steam. Ось як це зробити.
Якщо ви хочете, щоб ваші ігри знаходилися в каталозі D: / games, вам потрібно створити підкаталог з назвою «Steamappscommon». Структура тек виглядатиме так: D:> Ігри > steamapps > загальні
Після створення підкаталога перемістіть всі ігри у новостворений каталог.
Після переміщення ігор каталог гри буде виглядати так:
- D:> Ігри > steamapps > загальні > Assassin's Creed IV Black Flag
- D:> Ігри > steamapps > загальні > Counter Strike Global Offensive
- Запустіть програму Steam з стільниці.
- Натисніть «Steam» і оберіть «Параметри».
- Натисніть вкладку Звантаження.
: - Натисніть теку бібліотеки Steam у розділі Бібліотеки контенту:
- Натисніть кнопку «Додати теку бібліотеки» і перейдіть до теки, в яку пересуваються ваші ігри (новий каталог), це D: / games / your_subdirectory.:
- Клацніть «Вибрати та закрити», щоб зберегти теку бібліотеки.
Вийдіть зі Steam і перезапустіть його. Steam відсканує тільки що вибрану теку Library і покаже всі ігри як встановлені.
- Також читайте: Топ-5 YouTube потокового програмного забезпечення, щоб отримати більше послідовників
4. Використовуйте.acf Cache для примусового розпізнавання ігор Steam
Якщо ви зробили резервну копію теки Steamapps з усіма ігровими даними, ви можете використовувати файли кешу Steam, щоб змусити Steam розпізнавати встановлені ігри за ігровими даними. Ось як це зробити.
- Переконайтеся, що ви перевстановили Steam або вже встановили.
- Пересуньте дані гри в C: >> Program Files (x86) >> Steam >> Папка Steamapps.
- Запустіть Steam. На цьому етапі Steam може показувати деякі ігри, які встановлені правильно.
- Для ігор, які відображаються як не встановлені, виберіть та натисніть кнопку «Встановити».
- Steam почне виявляти всі існуючі файли.
- Однак, якщо Steam не розпізнає існуючі файли, він почне завантажувати файли, і прогрес буде читати 0%.
- Призупиніть оновлення для ігор і вийдіть зі Steam.
- Перейдіть до C: > > Program Files (x86) > > Steam > > Steamapps і знайдіть всі поточні файли.acf.
: - Скопіюйте всі файли.acf і перемістіть його в нову теку поза текою Steamapps.
- Перезапустіть Steam знову. У бібліотеці ігор вразлива гра буде відображатися як віддалена.
- Вихід зі Steam.
- Перемістіть всі файли.acf назад до теки C: >> Program Files (x86) >> Steam >> Steamapps.
: - Перезапустіть Steam. Перейдіть до бібліотеки ігор та натисніть кнопку «Відновити оновлення» для ігор, які ви призупинили раніше.
Якщо все піде правильно, всі ігри, які ви раніше встановили, будуть відображатися як встановлені. Якщо потрібно оновлення, продовжуйте з ним.
- Steam працює повільно? Ось як зробити це блискавично
- 6 ігор для серфінгу для користувачів ПК з Windows
- 3 найбільших SSD для покупки в 2019 році












