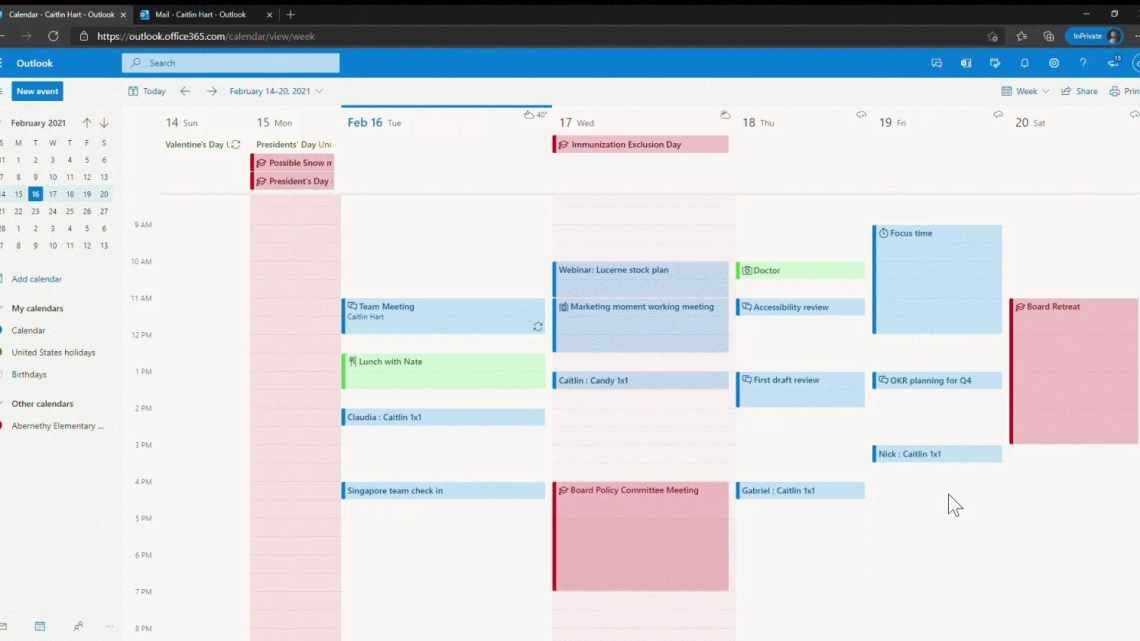
Як налаштувати Gmail в Microsoft Outlook
Хочете отримати доступ до своєї електронної пошти Gmail в Microsoft Outlook? Додати Gmail до Outlook легко. Ми покажемо вам основні налаштування Gmail і Microsoft Outlook, щоб це сталося.
- Розблокуйте чит-лист «Найкорисніші поєднання клавіш Gmail» прямо зараз!
- Крок 1. Ввімкніть IMAP у Gmail
- Якщо ви використовуєте двофакторну автентифікацію Gmail
- Крок 2. Додайте свій обліковий запис Gmail в Outlook
- Крок 3. Доступ до вашого облікового запису Gmail в Microsoft Outlook
- Крок 4: Контакти Gmail, Календар, параметри Outlook
- Виконано! Додати Gmail до Outlook легко
Розблокуйте чит-лист «Найкорисніші поєднання клавіш Gmail» прямо зараз!
Це підпише вас на нашу розсилку
Введіть адресу електронної пошти
[] [] [] [] розблокування
Прочитайте нашу політику конфіденційності
Ви б вважали за краще пересилати свої листи Outlook в Gmail? Це теж можливо.
Примітка. Ці інструкції припускають, що у вас вже є хоча б один обліковий запис електронної пошти в Outlook. Якщо ви цього не зробите, Outlook запропонує вам створити новий обліковий запис при першому його відкритті.
Крок 1. Ввімкніть IMAP у Gmail
По-перше, вам потрібно включити IMAP у налаштуваннях Gmail, щоб Outlook міг отримати доступ до вашої пошти. Відкрийте Gmail у переглядачі і увійдіть, якщо необхідно. У теці «Вхідні» клацніть значок шістки у верхньому правому куті та виберіть «Параметри».
На вкладці Переадресація і POP/IMAP ви знайдете потрібні параметри. Тут ви можете обрати між протоколами POP і IMAP. про синхронізацію електронної пошти. Майже у всіх випадках ви захочете використовувати IMAP, оскільки POP застарів і не працює з декількома пристроями. Якщо ви використовуєте IMAP, виберіть «Вимкнути POP», щоб уникнути дублювання електронних листів пізніше.
У розділі Доступ до IMAP позначте пункт Увімкнути IMAP. Якщо у вас є тонна електронної пошти, ви можете використовувати елемент керування «Розмір теки». Це дозволяє обмежити синхронізацію з теками, в яких міститься менше певної кількості повідомлень.
Зауважте, що Gmail може тимчасово заблокувати ваш обліковий запис, якщо ви завантажите величезну кількість повідомлень (більше 2,5 ГБ) на день. Це має запобігти зловживанню електронною поштою.
Якщо ви використовуєте двофакторну автентифікацію Gmail
Ті, хто використовує двофакторну автентифікацію, щоб додати ще один рівень захисту в свої облікові записи Google, повинні зробити додатковий крок, перш ніж продовжити.
Outlook не підтримує двофакторні коди, тому на наступному кроці з "єднання не буде встановлено, якщо ви не створюєте спеціальний пароль у налаштуваннях Gmail.
Для цього натисніть на фотографію свого профілю в правому верхньому куті Gmail і виберіть «Мій обліковий запис». Клацніть поле «Вхід та безпека», потім прокрутіть вниз і знайдіть пароль програми. Можливо, вам доведеться підтвердити свій пароль, щоб продовжити. На цій сторінці ви можете створити одноразовий пароль для використання з програмами, які не підтримують двофакторну автентифікацію.
Вам потрібно буде ввести його тільки один раз, тому вам не потрібно його запам'ятовувати. У списку «Виберіть програму» виберіть «Пошта», потім виберіть «Комп'ютер з Windows», щоб вибрати пристрій. Це просто, щоб допомогти вам згадати, для чого потрібен пароль програми, тому не соромтеся використовувати поле «Інше» для встановлення власного імені.
Після того, як ви натиснете кнопку «Створити», ви отримаєте пароль програми. Тримайте це під рукою для наступного кроку.
Крок 2. Додайте свій обліковий запис Gmail в Outlook
Тепер, коли інші поштові клієнти можуть отримати доступ до вашої пошти Gmail, настав час додати ваш обліковий запис в Outlook.
Відкрийте Outlook і натисніть «Файл» у верхньому лівому куті. У панелі, що з'явилася, переконайтеся, що ви знаходитеся на вкладці Інформація. Натисніть кнопку Додати обліковий запис у верхній частині, щоб розпочати процес.
Введіть адресу Gmail і натисніть кнопку «З'єднатися».
Потім Outlook запросить ваш пароль Gmail. Введіть його, потім знову натисніть Connect. Якщо ви виконали кроки зі створення пароля програми вище, введіть цей пароль замість звичайного пароля Gmail.
Якщо ви отримали повідомлення про помилку, переконайтеся, що ви правильно ввели пароль. У нашому тестуванні нам довелося один раз натиснути «Повторити», і після цього установка пройшла успішно. Якщо ви впевнені, що у вас все гаразд, вам може знадобитися включити доступ до «менш безпечних» програм у вашому обліковому записі Google.
Після завершення налаштування облікового запису натисніть кнопку Гаразд. Ви також можете зняти прапорець Налаштувати Outlook Mobile на моєму телефоні, оскільки у вас, ймовірно, вже є додаток Gmail на вашому телефоні.
У старих версіях Outlook вам потрібно було вводити параметри з'єднання Gmail вручну, але в нових версіях це набагато простіше. Якщо Outlook попросить вас ввести параметри сервера, Google надасть зручний довідник з усією необхідною вам інформацією.
Крок 3. Доступ до вашого облікового запису Gmail в Microsoft Outlook
Після того, як ви зробили вищезгадане, все готове для доступу до Gmail в Outlook. Якщо у вас є інші облікові записи в Outlook, ви можете перемикатися між ними, використовуючи вкладки на лівій бічній панелі. Натисніть стрілку, щоб розгорнути цей обліковий запис і показати всі її теки.
Якщо ви відповідаєте на повідомлення з декількома обліковими записами в Outlook, ви можете клацнути поле Від, щоб змінити адресу електронної пошти, яку ви використовуєте для відповіді. Будьте обережні з цим, оскільки легко вибрати неправильний акаунт.
Крок 4: Контакти Gmail, Календар, параметри Outlook
Тепер все готове для використання Gmail в Outlook, але, можливо, ви захочете спочатку зробити ще кілька налаштувань.
Вищевказаний процес лише синхронізує вашу пошту Gmail з Outlook; це не включає контакти або ваш календар. Якщо ви хочете пересунути їх і в Outlook, дотримуйтеся наших інструкцій з експорту та імпорту контактів електронної пошти імпорту та експорту контактів електронної пошти імпорту та експорту і про те, як синхронізувати Календар Google з Outlook
Якщо ви плануєте використовувати свій обліковий запис Gmail в Outlook більшу частину часу, має сенс встановити його за замовчуванням. В Outlook виберіть «Файл» > «Інформація» > «Параметри облікового запису» та натисніть «Параметри облікового запису» у списку, що розкривається. На вкладці «Електронна пошта» клацніть свою адресу Gmail та виберіть «Встановити за замовчуванням». Outlook відкриє це типово з цього моменту.
Нарешті, якщо ви не хочете синхронізувати всю свою пошту з Outlook, виберіть свій обліковий запис в тому ж діалоговому вікні «Параметри облікового запису» та натисніть «Змінити». Ви побачите «Пошту», щоб зберегти слайдер в автономному режимі, який ви можете змінити з усіх на всього 1 місяць.
Виконано! Додати Gmail до Outlook легко
Це все, що вам потрібно для налаштування Gmail в Outlook. Включіть IMAP в Gmail, створіть новий обліковий запис в Outlook, і він готовий для вас. Це чудовий варіант, якщо ви вже використовуєте Outlook, оскільки зберігати все в одному місці простіше в управлінні. Якщо ви вирішили, що вам це не подобається, ви завжди можете спробувати використовувати Gmail в якості настільного клієнта, а якщо у вас Mac, ось програми, які переносять Gmail на ваш робочий стіл.












