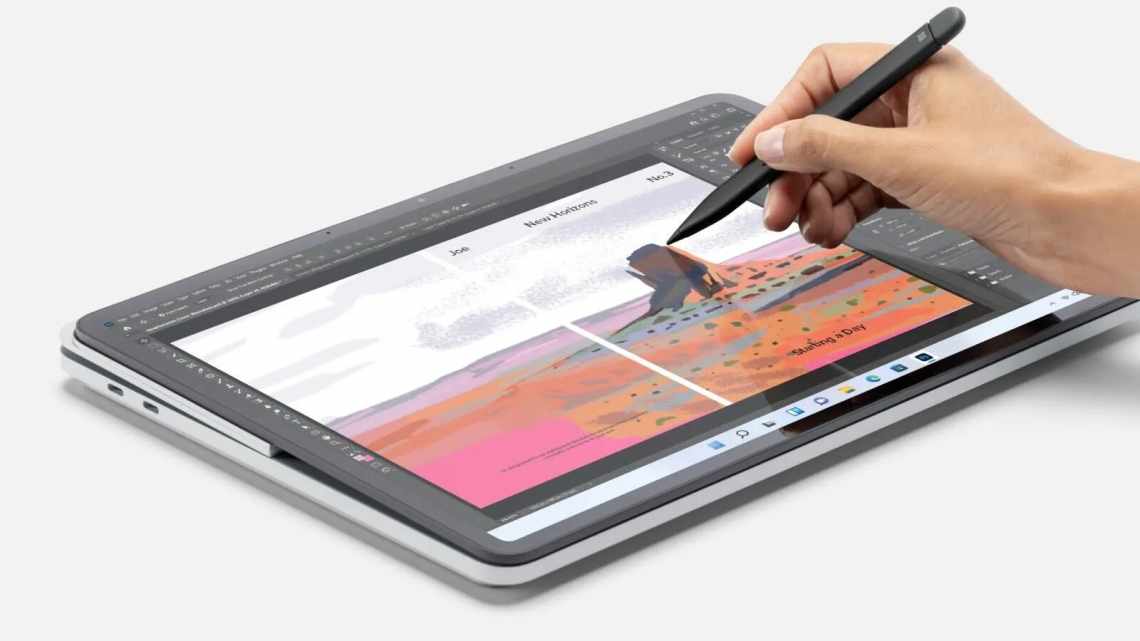
ВИПРАВЛЕННЯ: Surface Pen не працюватиме з Surface Pro 4
ВИПРАВЛЕННЯ: Surface Pen не працюватиме з Surface Pro 4
- ВИПРАВЛЕННЯ: Surface Pen не працює з Surface Pro 4
- 1. Ручка не гасить
- 2. Ручка блимає червоним або не вмикається
- 3. Кнопки не працюють/запис є неточним або нерівним
- 4. Ручка не пов'язана з Surface Pro 4
- 5. Ручка не буде пов'язана з Surface Pro 4 або відкритими додатками
- 6. Клацання або подвійне клацання не працює
- 7. Наконечник пера зламався, загубився або зношений
- 8. Оновити драйвер Surface Pen
- 9. Перезавантажте планшет, щоб усунути проблеми з корупцією.
Ручка Surface забезпечує максимальну сучасну писемність: ви пишете, малюєте або розмічаєте свої документи, швидко робите нотатки і записуєте свої думки, а також миттєво перетворюєте їх на текст для зручності пошуку та обміну в цифровому вигляді.
У звичайних обставинах перо буде взаємодіяти з екраном вашого Surface Pro, але якщо у вас Surface Pen, який не працює з Surface Pro 4, знайдіть деякі рішення для вирішення цієї проблеми.
ВИПРАВЛЕННЯ: Surface Pen не працює з Surface Pro 4
- Перо не гасить
- Індикатор пера блимає червоним або не вмикається
- Кнопки не працюють/запис неточний або зубчастий
- Ручка не пов'язана з Surface Pro 4
- Перо не буде пов'язуватися з Surface Pro 4 або відкритими додатками
- Клацання або подвійне клацання не працює
- Наконечник пера зламався, загубився або зношений
- Оновити драйвер Surface Pen
- Перезавантажте планшет, щоб усунути проблеми з корупцією
1. Ручка не гасить
- Перевірте працездатність світлодіоду, якщо він не загоряється, значить, проблема в харчуванні.
- Запустіть оновлення Windows або Surface Diagnostic Toolkit.
- Перезавантажте пристрій Surface, навіть якщо він перезапустився під час оновлень Windows.
- Замінити акумулятор.
Якщо ці кроки не спрацюють, вам необхідно замінити планшет Surface Pen.
2. Ручка блимає червоним або не вмикається
Це означає, що ваша батарея AAA розряджена і потребує заміни. Щоб замінити його, зробіть це:
- Для поверхневого пера без затягніть верхній кінець знизу, замініть акумулятор і зруште частини пера назад разом
- Для поверхневого пера з однією довгою кнопкою поверніть кришку або кінець ластику проти годинникової стрілки до корпусу до клацання. Зніміть кришку з корпусу і замініть батарею AAAA негативним кінцем, спрямованим до пишучого наконечника. Замініть кришку, вирівнявши металевий напрямний порожній на кришці з вирізом півкола на корпусі, і вставте кришку на місце. Поверніть це трохи, щоб вирівняти плоскі краї.
- Поверхневе перо з двома кнопками збоку: відкрийте верхню частину ручки знизу, замініть батарею позитивним кінцем, спрямованим до наконечника, потім знову прикрутіть верхню частину
3. Кнопки не працюють/запис є неточним або нерівним
Знову з'єднайте ручку з Surface Pro 4.
4. Ручка не пов'язана з Surface Pro 4
- На Surface Pen натисніть і утримуйте кнопку зверху, поки світлодіод не почне миготіти, щоб зробити ручку видимою.
- Виберіть Пуск і виберіть пункт меню Параметри > Пристрої > Bluetooth та інші пристрої на вашому ПК.
- Переконайтеся, що Bluetooth увімкнено, і виберіть пункт Додати Bluetooth або інший пристрій.
- Виберіть Bluetooth
- Виберіть Surface Pen зі списку пристроїв і слідуйте інструкціям, потім виберіть Done.
5. Ручка не буде пов'язана з Surface Pro 4 або відкритими додатками
- Натисніть і утримуйте верхню кнопку протягом п'яти секунд, потім відпустіть. Якщо світлодіодний індикатор постійно блимає, ручка отримує харчування і намагається виконати зв'язок з пристроєм, тому виконайте дії по сполученню. Якщо це не допоможе, перезапустіть Surface Pro 4 і спробуйте знову виконати сполучення. Якщо світлодіодний індикатор блимає протягом приблизно 3 секунд, ручка пов'язана з іншим пристроєм Surface, що знаходиться поблизу, тому знайдіть її і видаліть ручку.
- Як тільки ви видалите сполучення, поверніться до свого Surface Pro 4 і знову з'єднайте його з ручкою.
6. Клацання або подвійне клацання не працює
Переконайтеся, що Bluetooth увімкнено і ваше перо підключено до поверхні. Змініть ярлики пера, щоб кнопки робили те, що вам потрібно. Зробити це:
- Перейдіть на панель завдань, виберіть Windows Ink Workspace.
- Виберіть Параметри пера і чорнил Windows.
- Перейти до ярликів Pen
- Виберіть Windows Ink Workspace або програму, яку ви хочете відкрити для кожного ярлика пера
7. Наконечник пера зламався, загубився або зношений
Якщо у вашого авторучка Surface немає затиснута або одна довга кнопка на плоскому краю, придбайте комплект наконечників для олівців в магазині Microsoft або в Інтернеті. Набори наконечників відрізняються від однієї ручки до іншої, тому переконайтеся, що ви отримуєте ту, яка відповідає моделі вашої ручки. Ваша поверхня повинна бути зареєстрована, щоб замовити наконечники для пера, а також ви повинні увійти в свій обліковий запис Microsoft.
8. Оновити драйвер Surface Pen
Якщо ви використовуєте неправильний драйвер, ви не зможете використовувати Surface Pen, але ви можете оновити драйвер Surface Pen вручну або використовувати детектор драйверів.
9. Перезавантажте планшет, щоб усунути проблеми з корупцією.
На Surface Pro 4 можливе виникнення проблем з пошкодженням, які можуть відключити Surface Pen. Для вирішення цієї проблеми повністю перезавантажте пристрій Surface Pro 4, щоб усунути проблеми з пошкодженням. Відключення двома кнопками повністю відключить Surface Pro 4. Таким чином, ви можете полагодити ручку за допомогою двокнопочного вимикання, а потім перезавантажити пристрій.
Зробити це:
- Натисніть і утримуйте кнопку живлення на Surface Pro 4 протягом тридцяти секунд, потім відпустіть
- Натисніть і утримуйте кнопку живлення та кнопку «Збільшення гучності» (+) одночасно протягом 15 секунд. Якщо логотип відображається, не відпускайте кнопки
- Почекайте трохи більше 10 секунд, а потім знову запустіть Surface Pro 4 і подивіться, чи працює Surface Pen
Чи допомогло якесь з цих рішень? Дайте нам знати, залишивши коментар у розділі нижче.
- Виправлено: Не вдалося увімкнути Surface Pro 4
- Не можете відрегулювати яскравість екрану на Surface Pro 4? У нас є рішення
- Що робити при вибрації екрана Surface Pro 4












